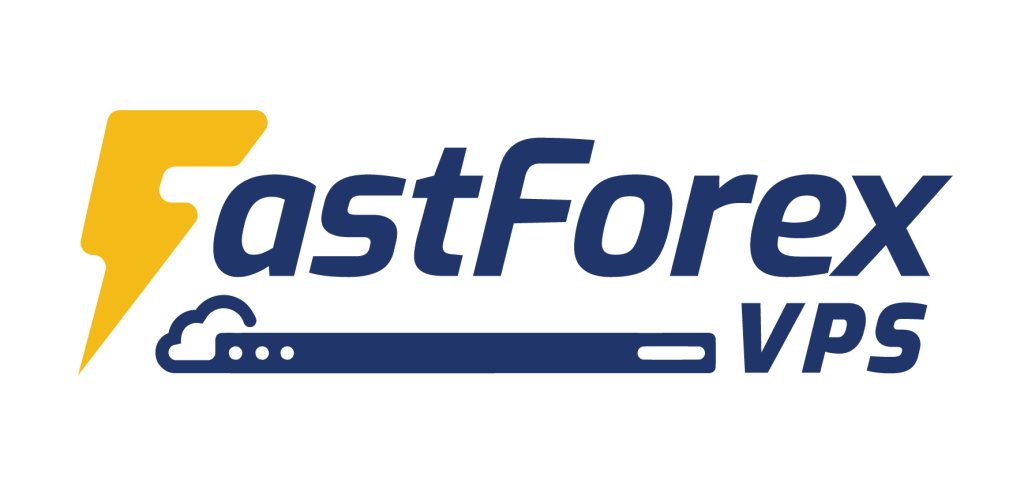Table of Contents
Now that you have a Forex trading robot selected. We can continue with installing a Forex trading robot in MetaTrader 4 (MT4). It can streamline your trading process. Follow this guide to install any Forex robots onto your MT4 desktop client and a Forex VPS via a remote desktop connection.
Step 1: Installing a Forex Trading Robot on MetaTrader 4
To begin, ensure you have your Forex robot .mq4 or .ex4 file ready. Follow these steps to install your automated forex trading robot on the MT4 platform:
- Open MT4: Launch the desktop version of the MT4 platform. Navigate to the top of the screen and click on File -> Open Data Folder. This opens the folder containing MT4’s operational files.
- Locate MQL4 Folder: Click on the MQL4 subfolder and then open the Experts subfolder.
- Copy and Paste Robot File: Copy your .mq4 forex robot file and paste it into the Experts subfolder.
- Restart MT4: Restart your MT4 client. The Forex robot should now be installed. Or, go to the Navigator tab on the left, right-click on the Expert Advisors tab, and select Refresh. The EA will now appear under this tab.
- Enable Auto-Trading: Select the option of Auto-Trading from the top bar. This will allow you to trade with the Forex robot on a live or demo account.
- Activate the Robot: Go to the Experts tab, and double-click the automated trading robot to activate it.
- Configure Settings: In the dialogue window, first check the parameters present in the settings tab. Then select by clicking on long and short trades. Next, complete the process by clicking OK.
Step 2: Configure an Automated Trading System on a Forex VPS
To ensure your automated trading robots work round the clock, use a Virtual Private Server (VPS). This eliminates the need to keep your PC on constantly.
- Connect to VPS: Type “Remote Desktop Connection” into your computer’s Taskbar search bar. Enter the IP address of the VPS and click Connect.
- Install MT4 on VPS: Once logged into the remote desktop, install the MT4 client. Go to Program Files on Drive C: and search for the MT4 executable file. Launch MT4 and select the appropriate server address provided by your MT4 broker.
- Login to MT4: Click on the Existing trade account radio button, enter your MT4 login details, and click Finish.
- Transfer Forex Robot: Follow these steps to transfer your Forex robot from your local computer to the remote desktop. Click File -> Open Data Folder -> MQL4 -> Experts, and paste your EA.mq4 file into the Experts folder.
Methods for Testing Your Forex Trading Robot on MT4
Testing your automated trading robot is crucial to ensure it works correctly. There are two main methods: backtesting and forward testing.
Backtesting
Backtesting uses historical price data to simulate the performance of the robot’s strategy. This verifies if the robot’s code is accurate and its strategy would be profitable historically. Use the MT4 strategy tester or other similar tools for backtesting.
Forward Testing
Forward testing uses current live conditions to test the robot’s performance. This provides a more realistic assessment than backtesting. You can forward-test a Forex trading robot using a demo or live account. Start with a demo account before moving to a live account with small capital to minimize risk.
How to Troubleshoot a Non-Functioning Forex Trading Robot?
If your forex trading robot isn’t working, don’t panic. Here are a few things to check:
- Auto-Trading Status: Ensure the face at the top-right corner of the chart is smiling. If it’s frowning, click the Auto-Trading button to engage it.
- Account Balance: Make sure your account balance is sufficient for the EA to take a position. If not, either reduce the lot size in the EA’s code or increase your account balance.
- Time Frame Compatibility: Ensure the robot is attached to the correct time frame as specified in its code.
How Do You Set Up Your Forex Robot on a VPS in 3 Steps?
Step 1: Select an Operating System
Choose a compatible operating system for your VPS. Windows is often the most popular choice due to its compatibility with trading platforms like MetaTrader.
Step 2: Install Trading Platforms
Download and install your preferred trading platform on the VPS. Follow the installation instructions provided by the platform provider.
Step 3: Configure Your Forex Robot
Adjust the settings within the trading platform to ensure the robot is properly connected to your trading account. This ensures the Forex robot is correctly set up and ready to start trading.
How Forex Robots Utilize Virtual Private Servers?
Forex robots and VPS have revolutionised trading by enabling 24/7 automated trading. A VPS keeps your trading robot running continuously, even when your PC is off, ensuring reliability and efficiency.
FAQs
Can I install several Forex robots on MT4?
Yes, it’s possible to install several Forex robots on MT4. This will make each Forex robot you have listed within the Experts section of the Navigator tab. Make sure each robot has a unique name to avoid conflicts.
Do I need programming skills to install a Forex robot on MT4?
A basic understanding of file operations within a computer’s file system is adequate. You need programming skills to customize the robot’s code to perform the actions you need.
How do I ensure my Forex robot is working correctly on MT4?
Post installation, check the Experts tab of the Navigator window to confirm the robot listing. Check if Auto-Trading is enabled, indicated by a smiling face icon in the top-right corner of the chart.
Harness the Cloud: Boost Your Trading with Fast Forex VPS!
Subscribe now for as low as $6.99/month!